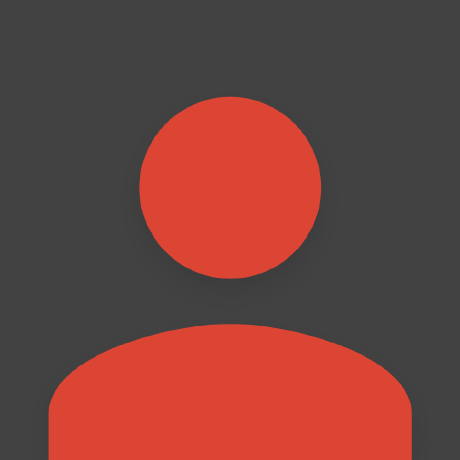CUDA Support
CUDA is a parallel computing platform and API created by NVIDIA for NVIDIA GPUs
node-llama-cpp ships with pre-built binaries with CUDA support for Windows and Linux, and these are automatically used when CUDA is detected on your machine.
To use node-llama-cpp's CUDA support with your NVIDIA GPU, make sure you have CUDA Toolkit 12.4 or higher installed on your machine.
If the pre-built binaries don't work with your CUDA installation, node-llama-cpp will automatically download a release of llama.cpp and build it from source with CUDA support. Building from source with CUDA support is slow and can take up to an hour.
The pre-built binaries are compiled with CUDA Toolkit 12.4, so any version of CUDA Toolkit that is 12.4 or higher should work with the pre-built binaries. If you have an older version of CUDA Toolkit installed on your machine, consider updating it to avoid having to wait the long build time.
Testing CUDA Support
To check whether the CUDA support works on your machine, run this command:
npx --no node-llama-cpp inspect gpuYou should see an output like this:
CUDA: available
CUDA device: NVIDIA RTX A6000
CUDA used VRAM: 0.54% (266.88MB/47.65GB)
CUDA free VRAM: 99.45% (47.39GB/47.65GB)
CPU model: Intel(R) Xeon(R) Gold 5315Y CPU @ 3.20GHz
Used RAM: 2.51% (1.11GB/44.08GB)
Free RAM: 97.48% (42.97GB/44.08GB)If you see CUDA used VRAM in the output, it means that CUDA support is working on your machine.
Prerequisites
- CUDA Toolkit 12.4 or higher
- NVIDIA Drivers
cmake-jsdependencies- CMake 3.26 or higher (optional, recommended if you have build issues)
Manually Building node-llama-cpp With CUDA Support
Run this command inside of your project:
npx --no node-llama-cpp source download --gpu cudaIf
cmakeis not installed on your machine,node-llama-cppwill automatically downloadcmaketo an internal directory and try to use it to buildllama.cppfrom source.
If you see the message
CUDA not foundduring the build process, it means that CUDA Toolkit is not installed on your machine or that it is not detected by the build process.
Custom llama.cpp CMake Options
llama.cpp has some options you can use to customize your CUDA build.
llama.cpp CUDA CMake build options
| Option | Description | Default value |
|---|---|---|
GGML_CUDA_FORCE_MMQ |
ggml: use mmq kernels instead of cuBLAS | OFF |
GGML_CUDA_FORCE_CUBLAS |
ggml: always use cuBLAS instead of mmq kernels | OFF |
GGML_CUDA_NO_PEER_COPY |
ggml: do not use peer to peer copies | OFF |
GGML_CUDA_NO_VMM |
ggml: do not try to use CUDA VMM | OFF |
GGML_CUDA_FA |
ggml: compile ggml FlashAttention CUDA kernels | ON |
GGML_CUDA_FA_ALL_QUANTS |
ggml: compile all quants for FlashAttention | OFF |
GGML_CUDA_GRAPHS |
ggml: use CUDA graphs (llama.cpp only) | ON |
Source:
CMakeLists(filtered for only CUDA-related options)You can see all the available
llama.cppCMake build options here
To build node-llama-cpp with any of these options, set an environment variable of an option prefixed with NODE_LLAMA_CPP_CMAKE_OPTION_.
Fix the Failed to detect a default CUDA architecture Build Error
To fix this issue you have to set the CUDACXX environment variable to the path of the nvcc compiler, and the CUDA_PATH environment variable to the path of the CUDA home directory that contains the nvcc compiler.
For example, if you have installed CUDA Toolkit 12.4, you have to run a command like this:
export CUDACXX=/usr/local/cuda-12.4/bin/nvcc
export CUDA_PATH=/usr/local/cuda-12.4set CUDACXX=C:\Program Files\NVIDIA GPU Computing Toolkit\CUDA\v12.4\bin\nvcc.exe
set CUDA_PATH=C:\Program Files\NVIDIA GPU Computing Toolkit\CUDA\v12.4$env:CUDACXX="C:\Program Files\NVIDIA GPU Computing Toolkit\CUDA\v12.4\bin\nvcc.exe"
$env:CUDA_PATH="C:\Program Files\NVIDIA GPU Computing Toolkit\CUDA\v12.4"Then run the build command again to check whether setting the CUDACXX and CUDA_PATH environment variables fixed the issue.
Fix the The CUDA compiler identification is unknown Build Error
The solution to this error is the same as the solution to the Failed to detect a default CUDA architecture error.
Fix the A single input file is required for a non-link phase when an outputfile is specified Build Error
To fix this issue you have to set the CMAKE_GENERATOR_TOOLSET cmake option to the CUDA home directory, usually already set as the CUDA_PATH environment variable.
To do this, set the NODE_LLAMA_CPP_CMAKE_OPTION_CMAKE_GENERATOR_TOOLSET environment variable to the path of your CUDA home directory:
export NODE_LLAMA_CPP_CMAKE_OPTION_CMAKE_GENERATOR_TOOLSET=$CUDA_PATHset NODE_LLAMA_CPP_CMAKE_OPTION_CMAKE_GENERATOR_TOOLSET=%CUDA_PATH%$env:NODE_LLAMA_CPP_CMAKE_OPTION_CMAKE_GENERATOR_TOOLSET=$env:CUDA_PATHThen run the build command again to check whether setting the CMAKE_GENERATOR_TOOLSET cmake option fixed the issue.
Fix the forward compatibility was attempted on non supported HW Error
This error usually happens when the CUDA version you have installed on your machine is older than the CUDA version used in the prebuilt binaries supplied by node-llama-cpp.
To resolve this issue, you can either update your CUDA installation to the latest version (recommended) or build node-llama-cpp on your machine against the CUDA version you have installed.
Fix the Binary GPU type mismatch. Expected: cuda, got: false Error
This error usually happens when you have multiple conflicting CUDA versions installed on your machine.
To fix it, uninstall older CUDA versions and restart your machine (important).
Check which CUDA libraries are picked up by node-llama-cpp's prebuilt binaries on your machine
Run this command inside of your project:
ldd ./node_modules/@node-llama-cpp/linux-x64-cuda/bins/linux-x64-cuda/libggml-cuda.so"C:\Program Files\Git\usr\bin\ldd.exe" node_modules\@node-llama-cpp\win-x64-cuda\bins\win-x64-cuda\ggml-cuda.dll& "C:\Program Files\Git\usr\bin\ldd.exe" node_modules\@node-llama-cpp\win-x64-cuda\bins\win-x64-cuda\ggml-cuda.dllFix the ggml_cuda_init: failed to initialize CUDA: (null) Error
This error usually happens when the NVIDIA drivers installed on your machine are incompatible with the version of CUDA you have installed.
To fix it, update your NVIDIA drivers to the latest version from the NVIDIA Driver Downloads page.
Using node-llama-cpp With CUDA
It's recommended to use getLlama without specifying a GPU type, so it'll detect the available GPU types and use the best one automatically.
To do this, just use getLlama without any parameters:
const llama = await getLlama();
console.log("GPU type:", llama.gpu);To force it to use CUDA, you can use the gpu option:
const llama = await getLlama({
gpu: "cuda"
});
console.log("GPU type:", llama.gpu);By default, node-llama-cpp will offload as many layers of the model to the GPU as it can fit in the VRAM.
To force it to offload a specific number of layers, you can use the gpuLayers option:
const model = await llama.loadModel({
modelPath,
gpuLayers: 33 // or any other number of layers you want
});WARNING
Attempting to offload more layers to the GPU than the available VRAM can fit will result in an InsufficientMemoryError error.
On Linux, you can monitor GPU usage with this command:
watch -d nvidia-smi